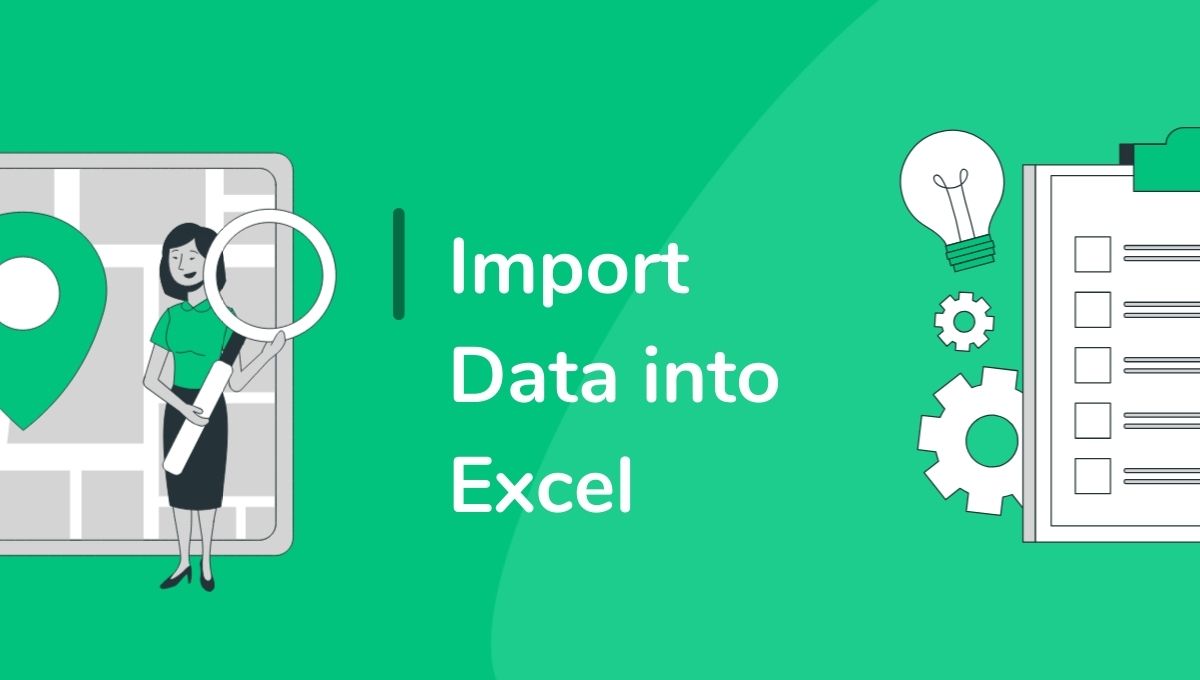Import data into Excel is an essential process for most professionals and organizations. This allows the user to analyze, visualize, and then leverage the data effectively. However, this task does not come without its set of challenges. Errors and issues occur frequently, thereby causing delays and inaccuracies. In this guide, we’ll be discussing common problems, actionable solutions, and even some tips that will streamline your Excel data import process.
Importance of Data Importing in Excel
The use of Microsoft Excel has become widespread in the conduct of analysis of data. Indeed, proper importation of external data is one crucial step for the application of Microsoft Excel. According to Forbes, 90% of business decisions rely on correct data processing and analysis. Importing data in the right manner ensures the following:
- Decisions made with precision.
- Analysis in less time.
- Integration with other tools and software.
Common Problems When Importing Data to Excel
1. Unsupported File Formats
Excel accepts some file formats, such as CSV, TXT, and XML, but it may produce errors in trying to import unsupported files (e.g., JSON or certain database files).
Solution
- Convert the file into a supported format.
- Utilize Power Query for the more complex file types.
2. Data Truncation
When importing large amounts of data, Excel tends to truncate data due to row or column limits.
Solution
- Split the data set into smaller chunks.
- Use Excel’s Power Pivot or Power Query to handle large datasets efficiently.
3. Encoding Mismatches
Improper encoding can lead to unreadable text or missing characters, especially in CSV files.
Solution:
- Ensure the file uses UTF-8 encoding.
- Open the file in a text editor and save it with the correct encoding.
4. Incorrect Delimiters
CSV and TXT files often rely on delimiters like commas or tabs, and mismatched settings can result in improper data arrangement.
Solution:
- Use Excel’s Text Import Wizard to specify delimiters manually.
- Preview the data before finalizing the import.
5. Date Format Errors
Different regions use varying date formats, which can lead to misinterpretation of dates during the import process.
Solution:
- Standardize the date format in the source file.
- Adjust regional settings in Excel.
Modern Troubleshooting Techniques
1. Handling Missing Data
Missing data entries can make calculations and analysis go haywire.
Solution
- Use conditional formatting in Excel to highlight missing values.
- Use formulas like =IF(ISBLANK(A1), “Missing”, A1) to handle blanks.
2. Avoiding Duplicate Entries
Duplicate records inflate datasets and skew results.
Solution
- Use the “Remove Duplicates” feature under the Data tab.
- Use advanced filters to identify duplicates.
3. Automating Data Imports
Manual imports are susceptible to human errors and inefficiencies.
Solution
- Use macros or VBA scripts to automate repetitive tasks.
- Use Power Query to schedule automatic imports from databases or online sources.
4. Error Handling Using Power Query
Power Query offers strong solutions for more complex data import scenarios.
Solution
- Directly load data from external databases.
- Transform data during import with Power Query Editor.
5. Third-Party Tools
For highly specialized data formats, third-party tools are available that easily integrate with Excel.
Solution
Preprocess data with Tableau or Alteryx before importing into Excel.
Case Study: Importing Real-Life Challenges
Case Study
Importing a large CSV file of campaign performance data into a marketing team, formatting errors and missing values presented the problem.
Actions Taken
- Opened the file in Power Query to notice inconsistencies.
- Standardized the delimiters and corrected the encoding.
- Used formulas for missing data and inconsistencies
Result
The team managed to import and analyze data that improved their campaign optimization decisions by 20%.
More practical applications can be seen on our blog, Product Pricing Strategies: How to Maximize Profitability Through Effective Pricing.
How to Import Smoothly
Check Your Data Before Import: Pre-check the source file for formatting issues before import.
- Use Templates: Make use of Excel templates in cases of recurring data import
- Backup Data: Make a backup of original files in case of data loss.
- Optimize Excel Settings: Allocate more memory and modify the calculation settings for big files.
- Fix Excel import Errors: Keep updating Excel to access the latest features and fixes.
Advantages of a Data Analytics Course
Mastering the import process of data in Excel is an excellent skill for beginners, but a Data Analytics Course can take your expertise to the next level. Advantages include:
- Learning advanced tools and methodologies.
- Working on real-world datasets.
- Gaining certifications that enhance career prospects.
FAQs
1. Which file types does Excel import?
Excel allows importing formats like CSV, TXT, XML, and XLSX. Use Power Query or third-party tools to import unsupported file types.
2. What can be done if delimiters fail during import?
Use Excel’s Text Import Wizard for the correct delimiter or process the file before import with a text editor.
3. What to do in case of too many rows in the imported data beyond the row limit of Excel?
Consider splitting the dataset or using Power Pivot to handle larger datasets.
4. How do I resolve encoding errors in imported files?
Make sure the file is UTF-8 encoded and set up during the import process.
5. Can I automate data imports into Excel?
Yes, by using Power Query or VBA scripts to automate and schedule data imports.
6. What you need to do if the imported data is not displayed correctly in Excel?
Look at the data format in the source file, double-check that delimiters are correctly matched, and also check the encoding option. If needed, you may like to use the “Text Import Wizard” to set the import details correctly.
7. Can I import data directly into Excel, from external databases?
Yes, You can use Power Query or the “Get & Transform” feature directly to import data from external databases like SQL, Access, as well as online sources like web pages.
The files in Xlxs format are great but when it comes to large files Xlxs file can hang or crash while trying to import data.
And one can improve Excel even further by increasing memory allocation in the settings, turning off automatic recalculation while importing data, and using Power center or Power Pivot such as zip files internally for more careful data management.【Transform to Power Query】 or 【Power Pivot】PS in【How to save the file】.
8. How can I prevent data corruption from happening when I are in the process of importing?
Clean, format, and back up the source data before importing it Avoid getting corrupted or making errors by using the built-in tools in Excel such as “Data Validation.”
9. What should I do if there are strange characters or symbols in imported files?
To fix it, make sure to save your file in UTF-8 encoding before importing. You would probably have to change the language settings of the excel to render these special characters or symbols correctly.
Conclusion
Importing data into Excel is an important skill that gives you the foundation for good analysis and visualization. With common excel import issues solved and advanced tools applied, you can ensure the smoothest import of your data into Excel. You could be troubleshooting errors from Excel data imports or using a Data Analytics Course to better yourself; the learning journey towards mastering data is both fulfilling and impactful. Start optimizing your data imports today!