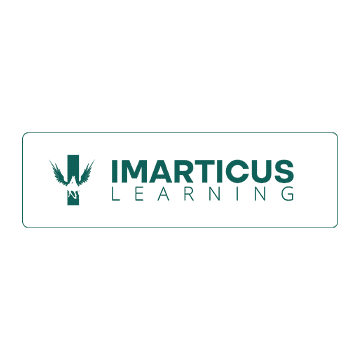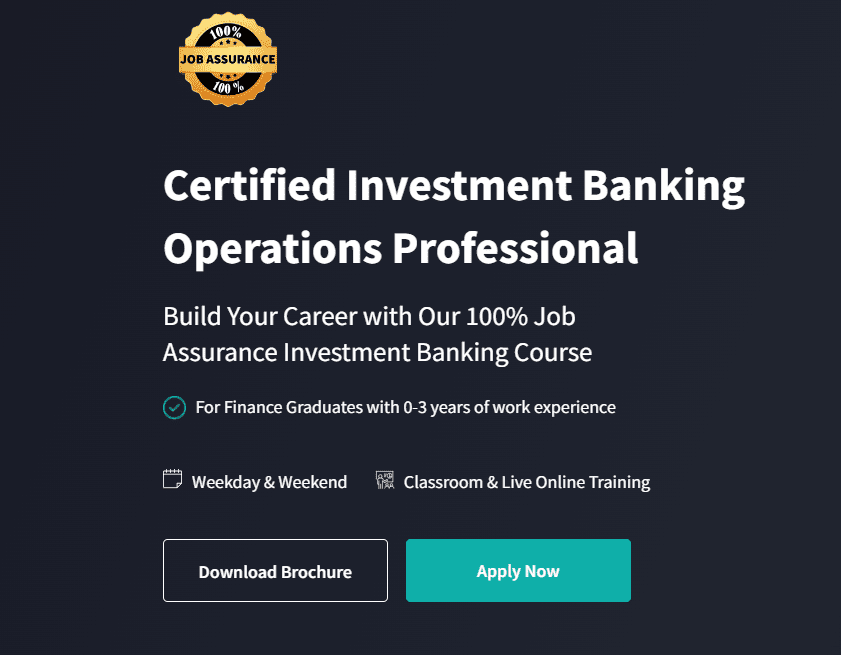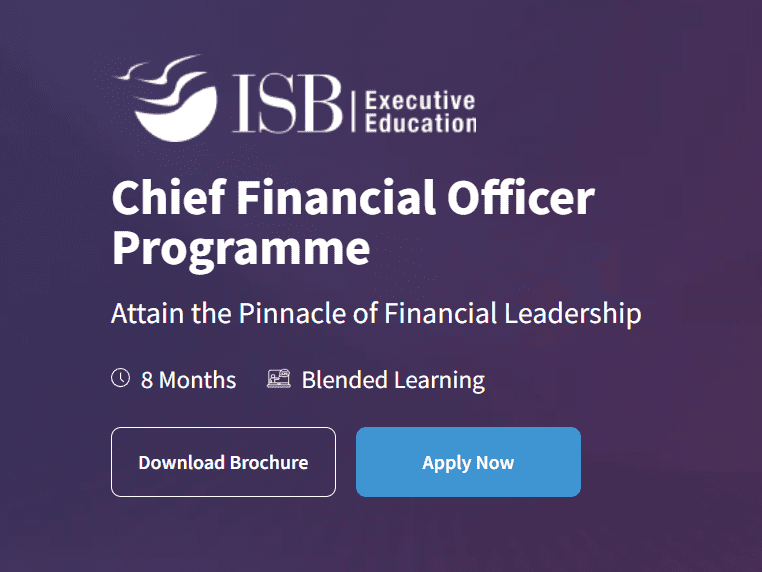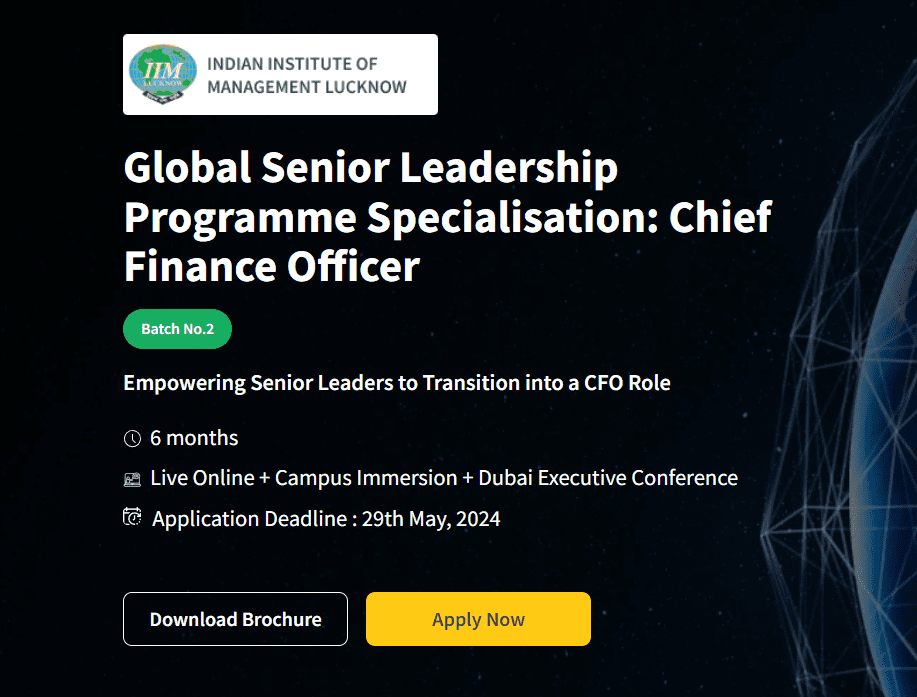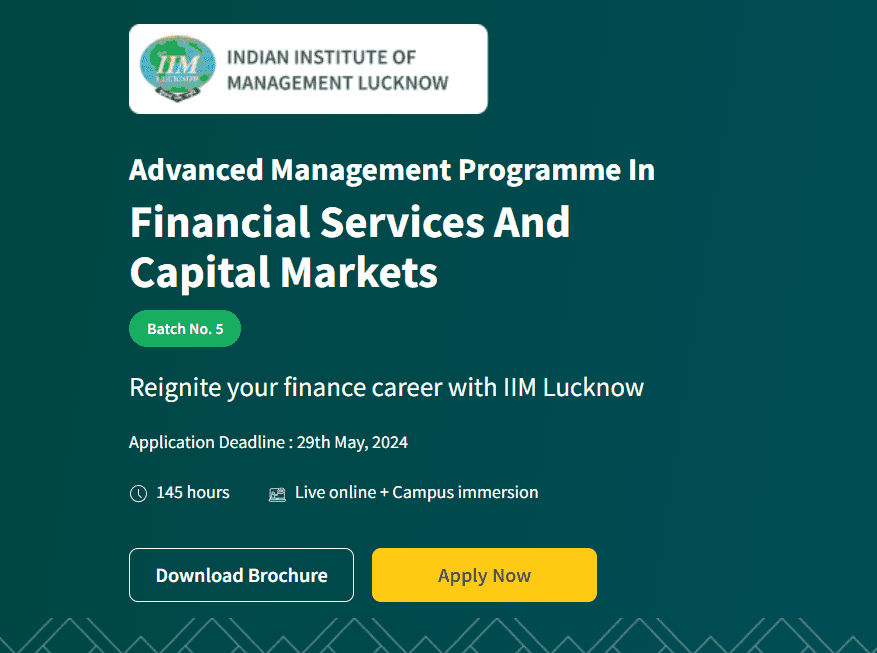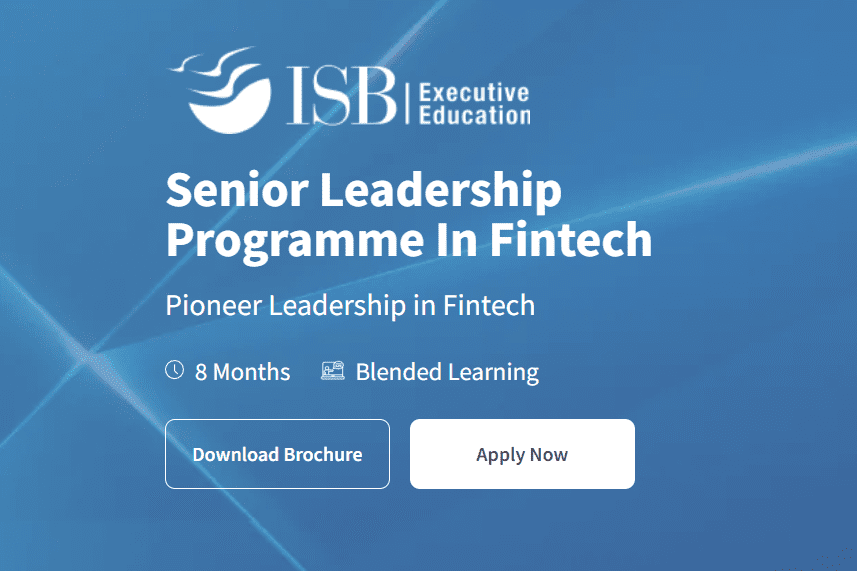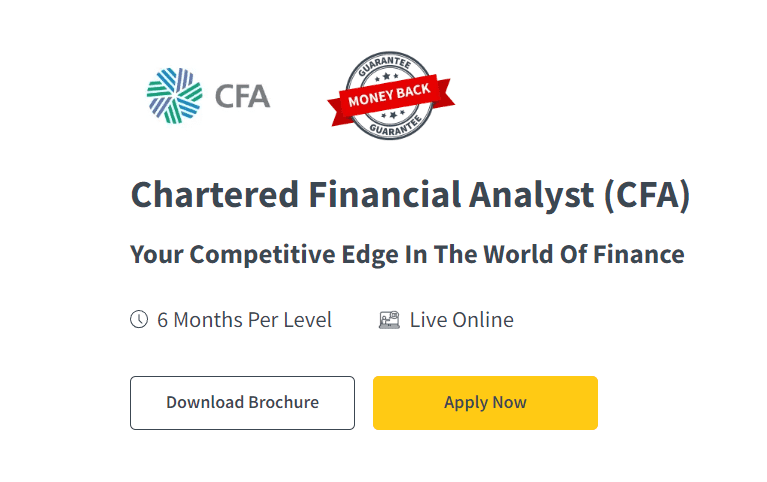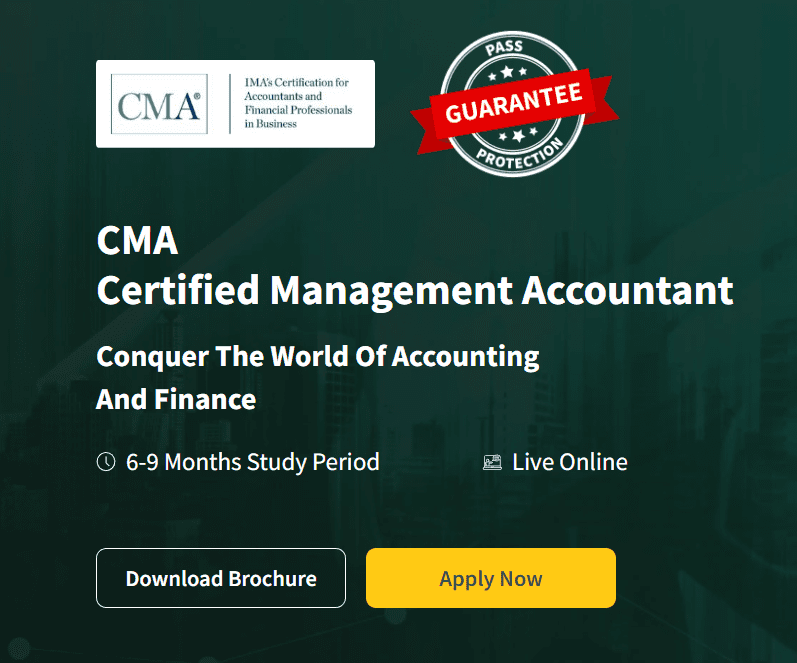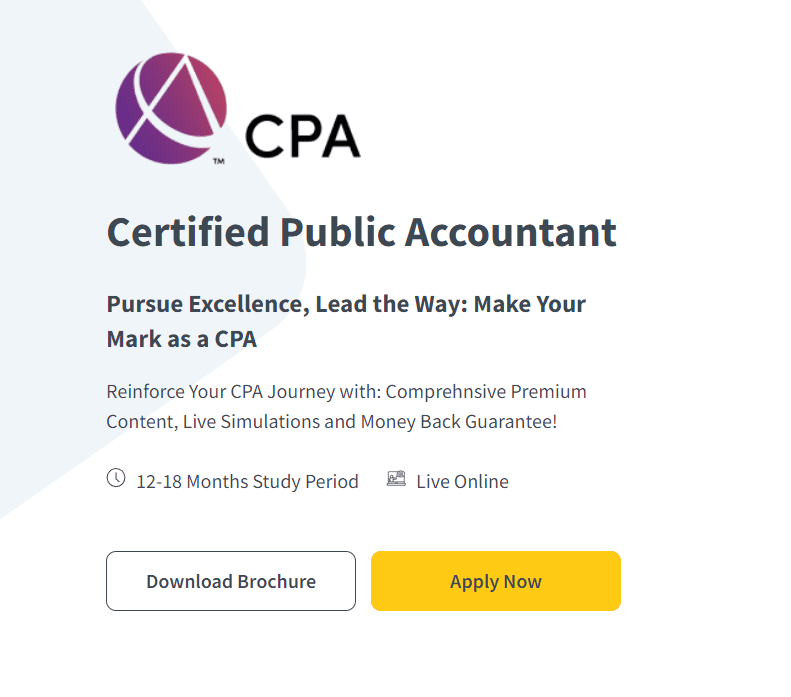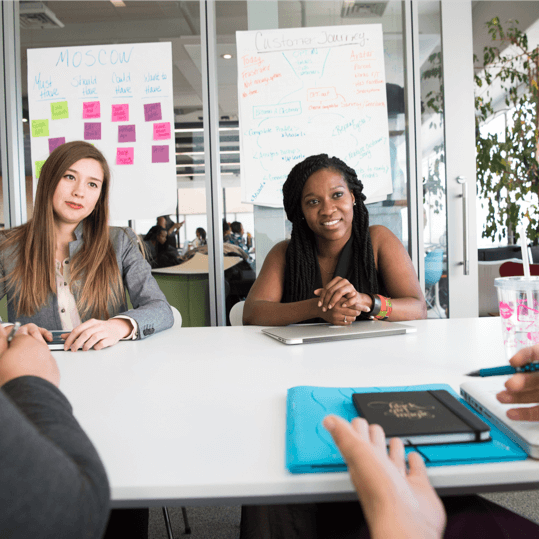Microsoft Excel is a powerful tool that has become synonymous with data management, analysis and visualisation.
In fact, did you know that as many as 1.1 billion people globally use Microsoft’s Productivity Services, which includes Microsoft Excel as well? This means that at least 1 in 8 people use Microsoft Excel!
However, it is not just about the number. The plethora of functionalities offered by this tool has made it suitable for a variety of tasks, such as using it as a flat-file database, effective contact management, maintaining customer relationships, and more.
One thing that almost every Excel user has in common is not knowing enough. Whether you are a beginner or an experienced user, there is always more to explore and discover within Excel’s vast capabilities.
On that note, mentioned below is a detailed article highlighting some of the most effective tips and tricks to help you conquer Microsoft Excel and elevate your spreadsheet game.
Format Painter Tool
Suppose you want to change the entire look of a cell, like its colour and font, and apply the same to other cells as well. To achieve the same, you can make use of the format painter tool, which you can find on the ‘Home Tab’. All you need to do is just click on the cell you like, then select the ‘Format Painter’ tool, and then click on a different cell to paint in the format.
Flash Fill Magic
You can use the Flash Fill Magic to automatically fill in values based on the patterns that you have established. This will save you a lot of time, especially when it comes to data formatting and cleaning.
Open Excel Files in Bulk
When you have multiple files to handle, opening each file one by one can be extremely tedious and time-consuming. Instead, you can just select the files you wish to open and then click on the ‘Enter’ key on your keyboard. In this way, all the files will open simultaneously.
Moving between Different Excel Files
Moving between multiple files, especially when you are working with different spreadsheets, can be quite annoying at times. In such cases, you can use ‘Ctrl + Tab’ to shift between different files freely.
PivotTable Prowess
You can use the PivotTables for dynamic data analysis. With just a few clicks, you can be able to analyse, summarise and visualise data in a simple and hassle-free manner.
Move and Copy Data in Cells
Let’s say you want to move one column of data in a spreadsheet. All you need to do is select it>move the pointer to the border>drag to move the column freely. In case you need to copy the data as well, use the ‘Ctrl’ button before dragging it to move.
Tables for Structured Data
To convert your data range into a table, you can utilise ‘Ctrl+T’. This is especially helpful for enhanced sorting, filtering and dynamic referencing.
Input Values That Starts With ‘0’
If your input value starts with ‘0’, then Excel will automatically delete the 0 by default. To prevent the same from happening, you can just add a single quote mark before the first 0.
Print Optimisation
To make the entire printing process simple and manageable, you can try out this simple hack.
File>Print (where you can see a preview of the entire document)>Settings>Preferences (select the number of pages or whether you wish to print in the front or back of the paper).
Autoformat
To simplify the entire formatting process, you can try out the ‘Autoformat’ option. To access the same, try Quick Access Toolbar>More Commands>Choose Commands From>All Commands>Autoformat>Add> OK. ‘Autoformat’ will now be added to the ‘Quick Access Toolbar’.
Total A Column or A Row
One of the best ways to total a column or a row is by using the Total Row or Total Column command, which you can find under the Design tab.
Adding Bullet Points
Just click on the desired cell and press ‘ALT+7’ to add bullet points to a cell.
‘IF’ Excel Formula
By using the ‘IF’ function, you can make meaningful comparisons between a resulting value and your expected value.
Hyperlinking a Cell to a Website
For hyperlinking a cell to a particular website, all you need to do is click on the desired cell, then navigate to the Insert tab, where you will find the option to ‘Link’. This will allow you to add the URL in the address bar.
Named Ranges
By utilising the Named Ranges feature offered by MS Excel, you can assign meaningful names to cell ranges. This makes the formulas better readable and understandable.
Hide a Whole Sheet
If you wish to hide a particular sheet, making its data available only for reference, all you need to do is right-click on the bottom sheet tab and then click on ‘Hide’. If you wish to view it again, simply go to the ‘View Tab’, right at the top, wherein you will find the ‘Unhide’ option.
Screenshot Insertion
One of the many features offered by MS Excel is that it allows users to take a screenshot of an open program and insert the same into a worksheet. To access this feature, all you have to do is go to the Insert tab, then Screenshot, and you can view a thumbnail of all the open programs. Select the one that you need and then resize it accordingly.
Text to Columns
By using the Text-to-Column function, you can separate text in a cell or column by splitting it up with different criteria. All you have to do is go to the ‘Data menu tab’ and then click on the ‘Data Tools section’.
Sparklines
To visualise trends within a cell range, you can create in-cell charts, which are referred to as Sparklines.
Add Checkboxes
To enter data uniformly, you can make use of form controls like checkboxes. Simply go to the ‘Developer’ tab on your ribbon and then click on ‘Insert’ to make a selection.
Conclusion
Wrapping it all up, mastering Microsoft Excel is a journey that involves continuous learning and exploration. Hopefully, these above-mentioned tips and tricks have been able to serve as a foundation to enhance your efficiency, accuracy and creativity within Excel. Whether you are working on financial data or simply organising information, these tips and tricks will undoubtedly make you an expert in Excel.
Check out this Financial Analyst certification course brought to you by Imarticus Learning in collaboration with KPMG. This four-month duration financial analysis training program brings forth several crucial topics that cover all the intricacies of this vast world of finance. In addition to this, you can also explore innumerable benefits such as professional certifications, top-notch career guidance and more!